How to Convert Disk from MBR to GPT without Losing Data – Important Point Here
Have you ever noticed that when you’re creating a System or installing Windows, the first question you’re asked is whether you want your operating system to be in a GPT partition or an MBR partition?
But, What Exactly Are these GPT or MBR Partitions?
We are aware that the partition tables are the different sections of the drive that helps us locate the files we need.
MBR and GPT are just the two types of partition. The full form of GPT is GUID Partition Table, and it is a part of the Unified Extensible Firmware Interface (UEFI). MBR, on the other hand, stands for Master Boot Record and employs the standard BIOS partition table.
What Makes Users Want to Convert Disk MBR Partition to GPT Partition?
There are many advantages of using GPT over MBR that make the users more inclined towards the GPT hard disk. Let’s look at some of these discussed below:
- MBR hard drives can only handle 2TB hard drives, but GPT hard drives can accommodate 256TB.
- Users can only construct 3-4 primary partitions and one extended partition on an MBR hard drive. The GPT, on the other hand, can handle up to 128 main partitions.
- Some booting mainboards, such as MAC, do not support MBR as a system disc, although they do support GPT.
But, why people are so fearful of losing data while converting hard disks from MBR to GPT.
The GPT disk provides greater reliability due to replication and cyclical redundancy check (CRC) protection of the partition table.
But, the problem faced while converting from MBR to GPT is that the disk should not contain any partitions or volumes. This means it would be impossible to convert the GPT disk to MBR without losing data.
Also read:- How to change Shortcut File to Original
Methods Convert Disk from MBR to GPT without Losing Data?
Therefore, in this article, I will discuss with you the manual methods using which you will be able to convert hard disk from MBR to GPT without losing data. Since the loss was of data is inevitable, I have also discussed with you a recovery software that will help you in recovering your data effortlessly.
Method 1: Convert MBR Hard Disk to GPT Hard Disk Using Diskpart
- Launch Command Prompt. This step may be completed by searching for ‘CMD‘ and then pressing Enter.
- Enter Diskpart and press Enter to launch the Diskpart software.
- Now, one by one, type the following commands and press Enter after each one: 1. List of discs (Make a note of the disc number that you wish to convert from MBR to GPT.) 2. choose disc # (replace the # with the number you mentioned above) 3. Pristine (Running the clean command will delete all partitions or volumes on the disk) 4. GPT conversion
- The command “convert GPT” will transform an empty basic disk with the Master Boot Record (MBR) partition style to an empty basic disk with the GUID Partition Table hard disk.
- Now type clean and hit Enter. After running this program, all data and partitions on your hard drive will be deleted, therefore make a backup of all critical files.
- Simply type convert GPT and hit Enter.
The selected hard disc will then be converted from MBR to GPT.
Method 2: Convert GPT Disk to MBR without Losing Data Using Disk Management Approach.
- To launch Disk Management, use Windows Key + R, then type diskmgmt.msc and press Enter.
- Select the Disk you wish to convert under Disk Management, then right-click on each of its partitions and select Delete Partition or Delete Volume. Repeat until only unallocated space remains on the chosen drive. It is important to note that you will only be able to convert an MBR disc to GPT if the disc has no partitions or volumes.
- Next, right-click on the unallocated area and choose “Convert to GPT Disk.”
- Now that the disc has been converted to GPT, you may build a New Simple Volume.
What to do if you have lost data by following the above methods and now want to recover them?
Expert-recommended Method to Convert Disk from MBR to GPT without Losing Data
If you want to recover the data that was lost during your conversion from MBR to GPT then without looking any further, you should choose the Partition Data Recovery tool. This tool can recover permanently deleted data from any partition. You can easily fix your MBR raw drive with this software.
Follow the given steps to understand how to use the tool:
- Download and Run the tool on your machine.
- Choose the drive option on the homepage and select the Scan mode to start the scanning to recover deleted partition on the external hard drive with a single click.

- Check the boxes next to the files that were lost and were corrupted, or pick the whole root folder. Now, store the file by hitting the data Saving buttons.
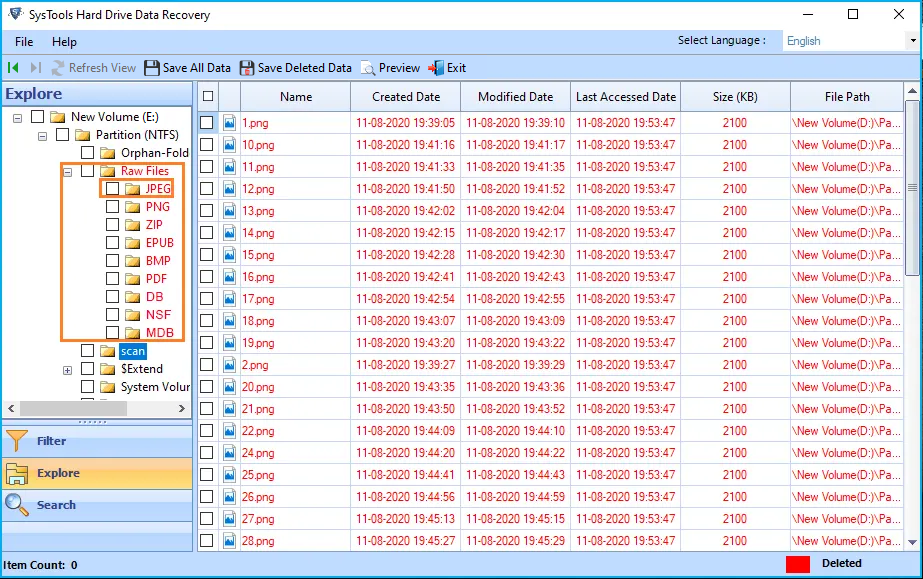
- Select a place to export the selected data to.
- Following the conclusion of the export partition recovery, a confirmation message will be displayed.

Final Verdict
MBR and GPT are the two kinds of disk partitions. The advanced features of GPT allure the users to convert disks from MBR to GPT without losing data. But when that is done there is some kind of data loss. To recover your lost data from the partition you need to use the automated tool that has been discussed in this article above.
